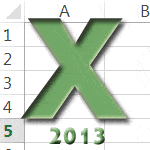
Основные функции - Excel 2013
Вступление
Формула - это выражение, которое вычисляет значение одной или нескольких ячеек. Функции также являются предопределенными формулами, и их можно использовать независимо в Excel и выполнять вычисления с использованием определенных значений в определенном порядке. Простая формула может быть создана с использованием сложения, вычитания, умножения или деления значений на рабочем листе. Формулы всегда начинаются со знака равенства (=), за которым следуют константы, представляющие собой числовые значения и операторы вычислений, такие как знаки плюс (+), минус (-), звездочка (*) или косая черта (/).
Пример:
Ячейка B4 ниже содержит формулу, которая добавляет значение ячеек B 1, B2 и B3.
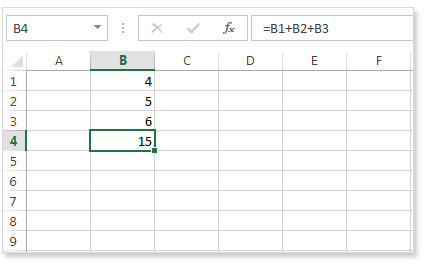
В приведенном ниже примере показано, что ячейка B4 содержит функцию SUM, которая вычисляет сумму диапазона от B1 до B3.
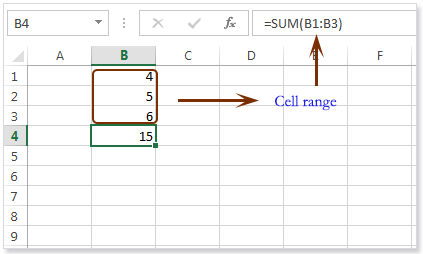
Как ввести формулу ?
Чтобы ввести формулу, выполните следующие шаги.
Выберите ячейку.
Если вы хотите ввести формулу, введите знак равенства (=).
Пример: введите формулу = B4 B1 + B2 + B3 в ячейку B4.
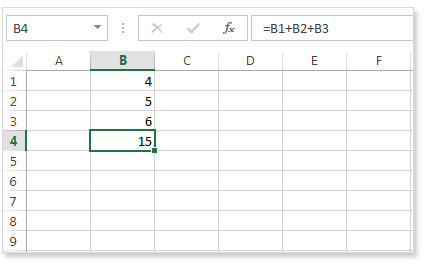
Вместо того, чтобы вводить B1, B2 и B3, вы можете сначала ввести знак «=», поэтому просто выберите щелчок или выберите ячейку, которую вы хотите добавить, и введите оператор «+» между двумя вариантами выбора.
Измените значение ячейки B1 на 8 и просмотрите изменение результата.
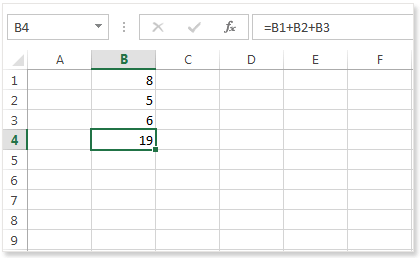
Как редактировать формулу ?
Когда вы выбираете ячейку, которая содержит формулу, Excel показывает значение или формулу ячейки в строке формул.
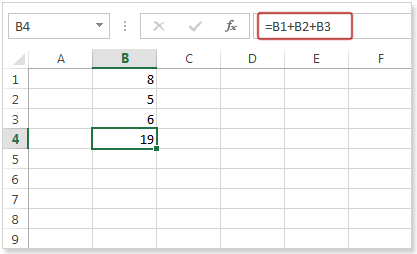
Чтобы изменить формулу, нажмите на панели формул и измените формулу.
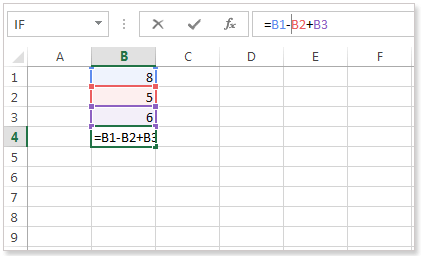
Нажмите Enter, и измените выход.
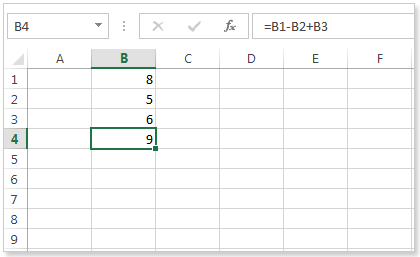
Приоритет оператора
Excel использует порядок по умолчанию, в котором происходят вычисления. Если часть формулы указана в скобках, эта часть будет вычислена первой. Затем он выполняет вычисления умножения или деления. После этого Excel добавит и вычтет оставшуюся часть формулы. Вот пример ниже.
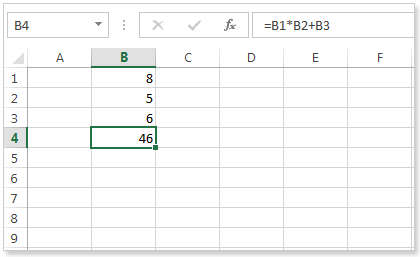
В приведенной выше формуле Excel сначала выполняет умножение (B1 * B2). Затем Excel добавляет значение ячейки B3 к этому результату.
Вот еще один пример ниже.
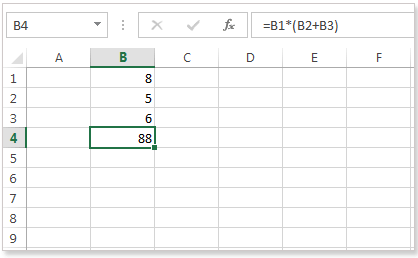
В приведенном выше примере Excel сначала вычисляет часть в скобках (B2 + B3). Затем он умножает этот результат на значение ячейки B1.
Копировать / вставить формулу
Когда вы копируете формулу, Excel автоматически изменяет ссылки на ячейки для каждой новой ячейки, в которую копируется формула. Вот шаги ниже.
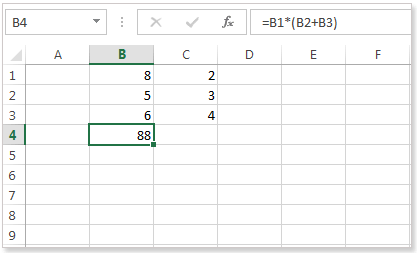
Выберите ячейку B4, щелкните правой кнопкой мыши, а затем нажмите «Копировать» (или нажмите CTRL + c), как показано ниже.
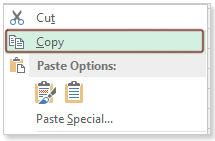
Затем выберите ячейку C4 и щелкните правой кнопкой мыши, а затем нажмите «Вставить» в разделе «Параметры вставки» (или нажмите CTRL + v).
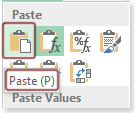
Вы также можете перетащить формулу по горизонтали или по вертикали в соответствии с вашими данными на листе. Здесь на рисунке ниже показано, что выберите ячейку B4, щелкните в правом нижнем углу ячейки B4 и перетащите ее в ячейку C4.
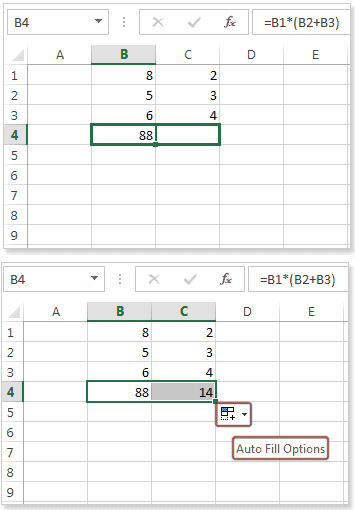
Результат. Формула в ячейке C4 ссылается на значения в столбце C.
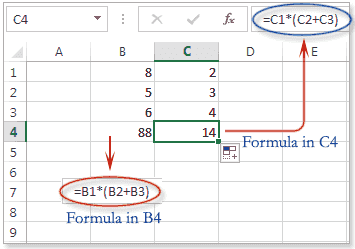
Вставьте функцию
Каждая функция имеет структуру. Excel включает в себя множество общих функций, которые могут быть полезны для быстрого поиска суммы, среднего значения, числа, максимального значения и минимального значения для диапазона ячеек.
Функция должна иметь синтаксис, который указывает, как написать конкретную функцию. Основным синтаксисом функции является знак равенства (=), затем имя функции (например, SUM) и один или несколько аргументов в скобках. Аргументы содержат информацию, которую вы хотите вычислить. Предположим, СУММА (B1: B4). Эта функция добавляет значения в ячейки B1, B2, B3 и B4. Вот изображение ниже показывает части функции.
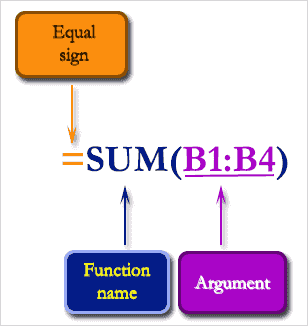
Аргументы :
Аргументы могут быть одной ячейкой или диапазоном ячеек и должны быть заключены в скобки. Вы можете включить один или несколько аргументов, в зависимости от синтаксиса, необходимого для функции.
Например, функция = SUM (B1: B3) будет вычислять сумму значений в диапазоне ячеек B1: B3. Эта функция содержит только один аргумент. Вот картинка ниже.
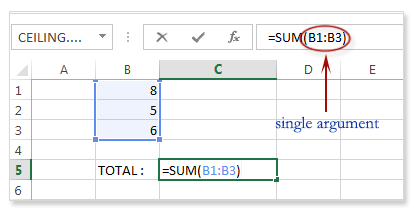
Можно использовать несколько аргументов, но они должны быть разделены запятой. Например, функция = SUM (B1: B3, D1: D2, F1) добавит значения всех ячеек в три аргумента. Вот картинка ниже.
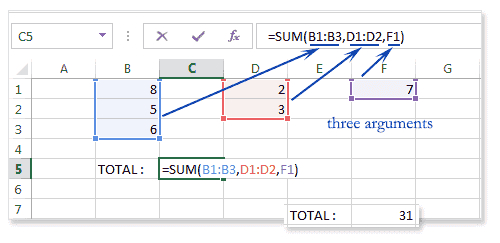
Вот шаги ниже описывает, как вставить функцию.
Выберите ячейку D2, затем нажмите кнопку «Вставить функцию».
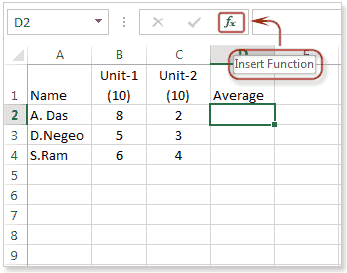
Откроется диалоговое окно «Вставить функцию».
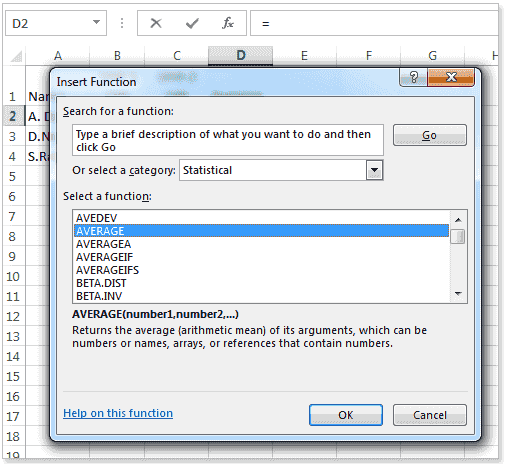
Найдите функцию или выберите функцию из категории. Например, выберите AVERAGE из категории «Статистика».
Затем нажмите ОК
Откроется диалоговое окно «Аргументы функций».
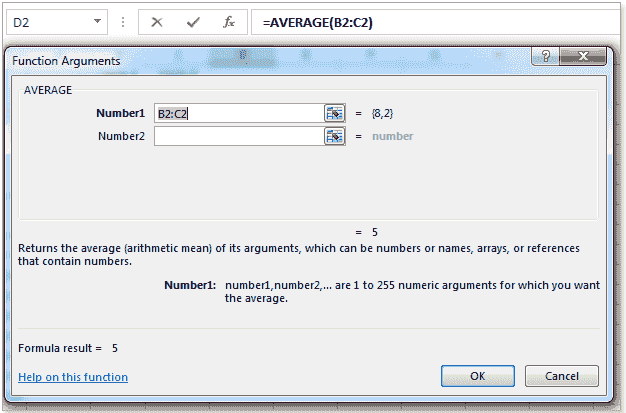
Нажмите Ok.
Выход: среднее по B2 и C2 - 5.
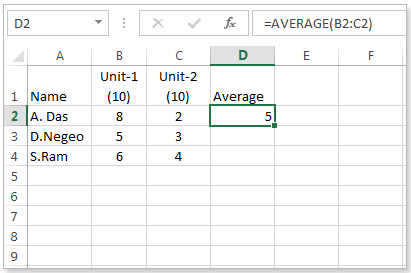
Другой способ написать функцию - нажать D2 и просто набрать '= AVERAGE (B2: C2)' или щелкнуть B2 и перетащить вверх до C2, а затем нажать клавишу Enter. Вот картинка ниже.
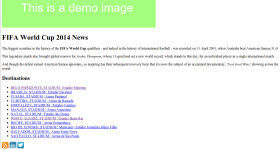
Предыдущая: Ссылки на ячейки в Excel
Далее: Математические функции - Excel 2013
Новый контент: Composer: менеджер зависимостей для PHP , R программирования