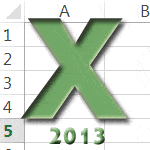
Основы ячейки - Excel 2013
Что такое клетка?
Рабочий лист рабочей книги в Excel 2013 состоит из тысяч прямоугольников, которые называются ячейками. Ячейка - это пересечение строки и столбца. Столбцы обозначаются буквами (A, B, C ...), а строки - номерами (1, 2, 3 ...). Вот изображение ниже, чтобы объяснить строки и столбцы.
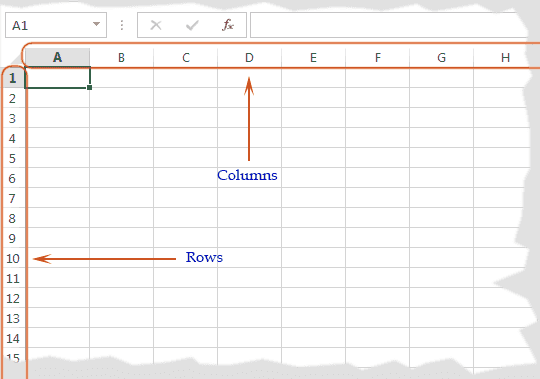
Каждая ячейка имеет свое имя или адрес ячейки, комбинацию столбца и строки. Здесь, в примере ниже, выбранная ячейка является пересечением или столбцом B и строкой 4, поэтому адрес ячейки - B4. Адрес ячейки также появится в поле Имя. Другой способ понять выбранную строку и столбец: столбец ячейки и заголовки строк выделяются при выделении ячейки.
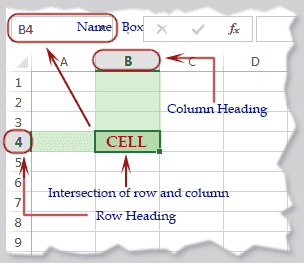
Несколько ячеек также могут быть выбраны одновременно. Группа клеток известна как диапазон клеток. Диапазон ячеек может быть передан с использованием адресов ячеек первой и последней ячеек и разделенных двоеточием. Здесь на рисунке ниже диапазон ячеек, включающий ячейки B1, B2, B3, B4 и B5, будет записан как B1: B5.
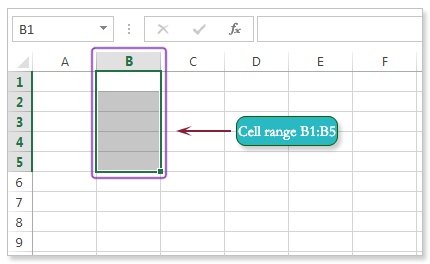 ,
, Выберите ячейку:
Чтобы ввести новые данные в ячейку или отредактировать содержимое ячейки, вы должны выбрать нужную ячейку и щелкнуть мышью в нужной ячейке, чтобы выбрать ее.
Вокруг выбранной ячейки появится рамка, а заголовок столбца и строки, связанный с выбранной, будет выделен. Ячейка останется выбранной, пока вы не нажмете другую ячейку на листе.
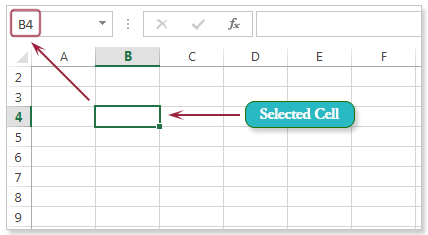
Ячейку также можно выбрать с помощью клавиш со стрелками на клавиатуре.
Выберите диапазон ячеек:
Иногда нам нужно выбрать диапазон ячеек, затем вам нужно нажать и удерживать левую кнопку мыши, и перетаскивать мышь, пока все смежные ячейки, которые вы хотите выделить, не будут выделены и отпустить мышь.
Ячейки останутся выделенными, пока вы не нажмете другую ячейку на листе.
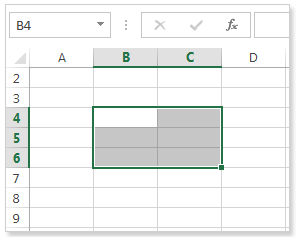
Объединить ячейки:
Две или более ячейки могут быть объединены в одну, в зависимости от ваших требований.
Объединить несколько ячеек:
Вы можете выбрать несколько ячеек, а затем нажать «Объединить и центрировать» в группе выравнивания меню ленты. Затем выберите из варианта.
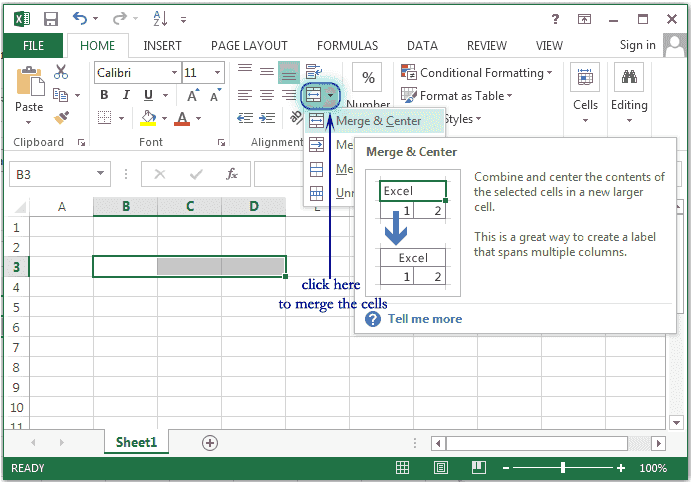
Здесь, в приведенном выше примере, выберите B3 - D3 и нажмите Merge & Center. Три клетки объединяются и составляют одну клетку. Вот картинка ниже.
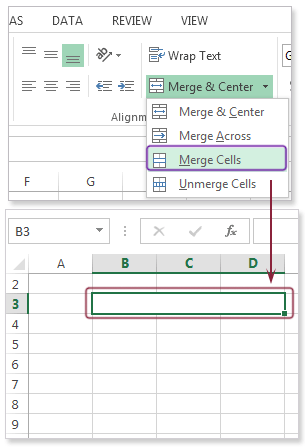
Удалить ячейку:
Существует важное различие между удалением содержимого ячейки и удалением самой ячейки. Если вы хотите удалить ячейку или ячейки, ячейки ниже и справа от выбранных ячеек сместятся вверх или влево и заменят удаленные ячейки.
Выберите ячейки, которые вы хотите удалить. Затем выберите команду «Удалить» в группе ячеек на вкладке «Главная» ленты и нажмите «Удалить ячейки». Вот пример ниже.
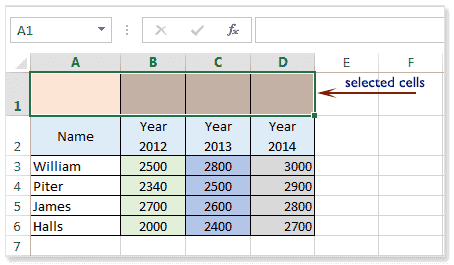
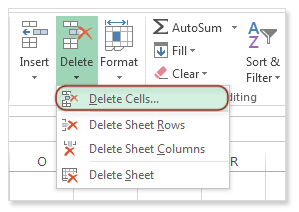
На рисунке ниже видно, что ячейки ниже были сдвинуты вверх.
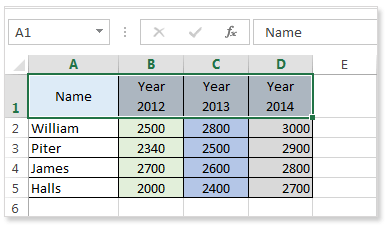
Вот еще один пример
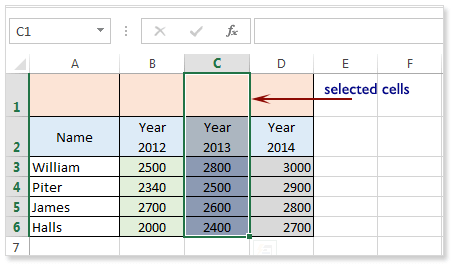
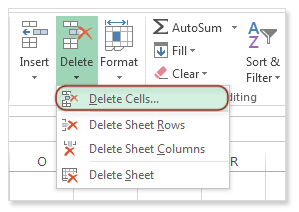
На рисунке ниже видно, что ячейки вправо смещены влево.
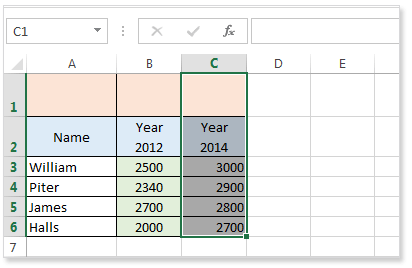
Как ячейка связана со строкой и столбцом, так во время удаления ячейки или ячеек может появиться четыре варианта. Это -
Ячейка может быть удалена путем замены приведенной ниже ячейки вверх или путем замены правой ячейки на левую.
Вся строка или строки, связанные с ячейкой или ячейками, могут быть удалены.
Весь столбец или столбцы, связанные с ячейкой или ячейками, могут быть удалены.
Вот картинка ниже.
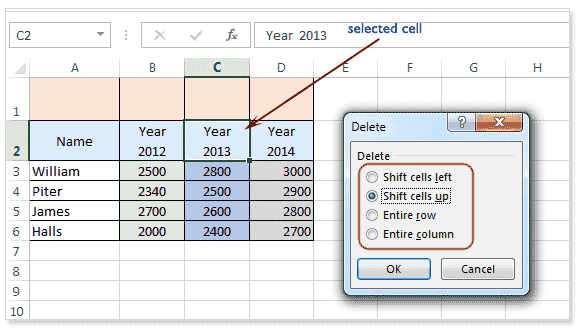
Изображение выше показывает, что ячейка C2 выбрана, и эта ячейка связана со столбцом C и строкой 2. Таким образом, ячейка C2 может быть удалена с помощью C3 вверх или путем сдвига ячейки D2 влево, либо можно удалить весь столбец C или весь 2 строки могут быть удалены.
Содержание клетки
Информация, введенная в электронную таблицу, будет храниться в ячейке. Каждая ячейка может содержать несколько различных видов содержимого, включая текст, форматирование, формулы и функции.
Тип текста данных
Ячейки могут содержать текст, такой как буквы, цифры и даты.
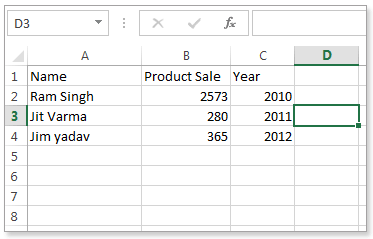
Вставить содержимое в ячейку
Нажмите на ячейку, чтобы выбрать ее.
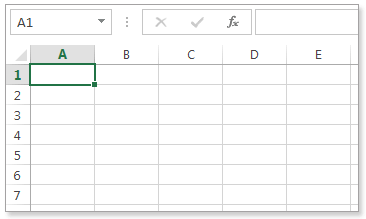
Введите содержимое в выбранную ячейку, затем нажмите Enter на клавиатуре. Содержимое появится в ячейке и на панели формул. Вы также можете вводить и редактировать содержимое ячейки в строке формул.
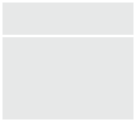
Скопируйте и вставьте содержимое ячейки
Excel позволяет копировать содержимое, уже введенное в электронную таблицу, и вставлять его в другие ячейки.
Выберите ячейки, которые вы хотите скопировать. Затем щелкните команду «Копировать» на вкладке «Главная» или нажмите клавиши Ctrl + C на клавиатуре.
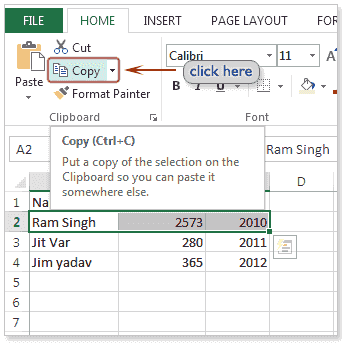
Скопированные ячейки теперь будут иметь пунктирную рамку вокруг них. Вот изображение ниже, после того, как щелкните команду копирования.
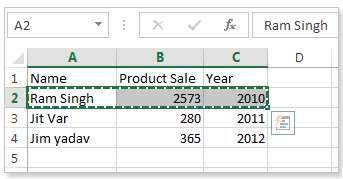
Теперь выберите ячейку, в которую вы хотите вставить содержимое, и нажмите на команду вставки. Вот картинка ниже.
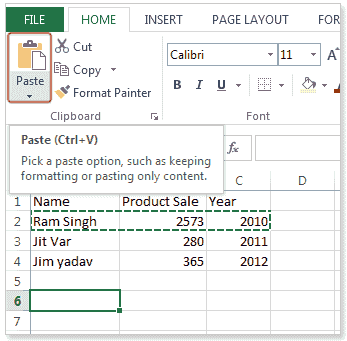
Щелкните стрелку команды «Вставить» на вкладке «Главная» или нажмите клавиши Ctrl + V на клавиатуре.
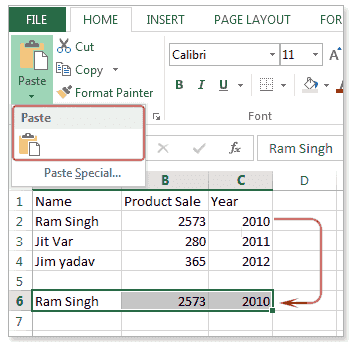
Выберите ячейку или ячейки, которые вы хотите вырезать, затем щелкните команду «Вырезать» на вкладке «Главная» или нажмите Ctrl + X на клавиатуре. Клетки теперь будут иметь пунктирную рамку вокруг них.
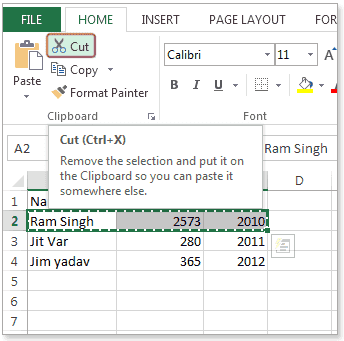
Выберите ячейки, в которые вы хотите вставить содержимое.
Нажмите команду «Вставить» на вкладке «Главная» или нажмите клавиши Ctrl + V на клавиатуре. Содержимое ячеек, которые вы выбрали для вырезания, переместится в нужное место. Смотрите картинку ниже.
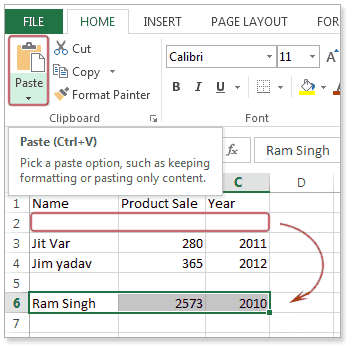
Чтобы получить доступ к дополнительным параметрам вставки:
Чтобы получить различные типы параметров вставки, щелкните стрелку раскрывающегося списка в команде «Вставить». Вот картинка ниже.
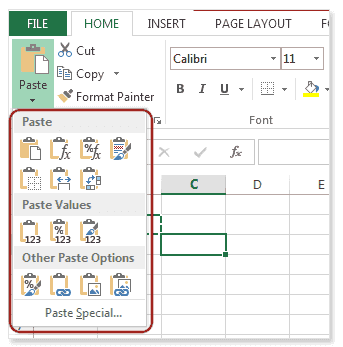
Вместо того чтобы выбирать команды на ленте, вы можете быстро получить параметры, щелкнув правой кнопкой мыши ячейку, в которую вы хотите вставить скопированный или вырезанный контент.
Перетащите ячейки:
Другой способ перемещения содержимого вместо команды вырезания - перетаскивание ячеек для перемещения содержимого. Выберите диапазон A3: C4 и поместите указатель мыши на любой край выделенной области. Появится стрелка с четырьмя головами, затем нажмите и удерживайте мышь и перетащите нужное место и отпустите кнопку мыши, выбранный контент будет перемещен. Вот картинка ниже.
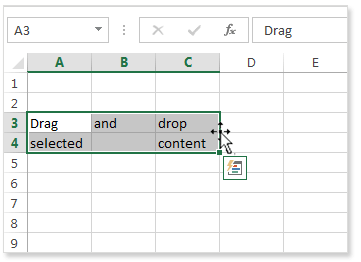
На рисунке ниже показано, что содержимое A3-C4 было перемещено в A6-C7.
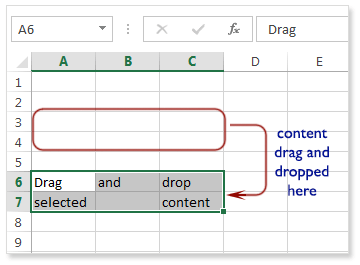
Удалить содержимое ячейки:
Выберите ячейку с содержимым, которое вы хотите удалить.
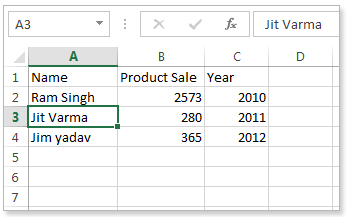
Нажмите клавишу Delete или Backspace на клавиатуре. Содержимое ячейки будет удалено.
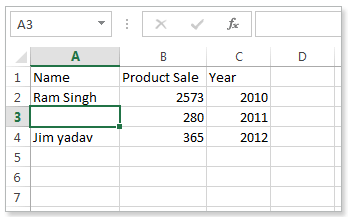
Изменить содержимое ячейки
Содержимое ячейки может быть изменено различными способами. Вы можете сделать это, дважды щелкнув по ячейке, в которой находится содержимое, или выберите ячейку и щелкните по строке формул и отредактируйте содержимое или выберите ячейку и нажмите функциональную клавишу F2 на клавиатуре, чтобы изменить содержимое ячейки.
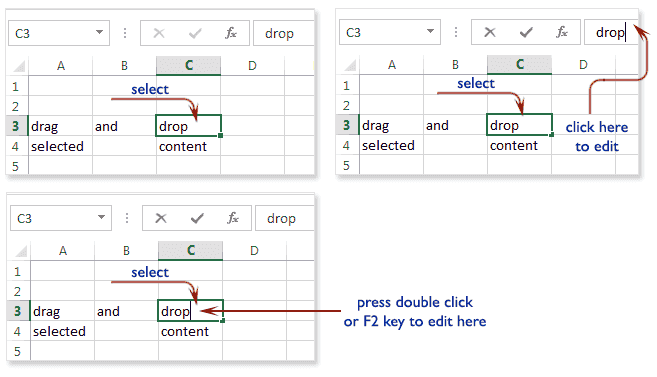
Предыдущий: Backstage View - Excel 2013
Далее: Ссылки на ячейки в Excel
Новый контент: Composer: менеджер зависимостей для PHP , R программирования