
Экспорт и импорт данных между MySQL и Microsoft Excel
Установка и настройка
Импорт и экспорт данных между MySQL и Excel стал намного проще в Excel 2007, чем в предыдущих версиях. Чтобы изучить эту функцию, вам нужно установить MySQL для Excel.
Вы можете установить компонент MySQL для Excel при установке MySQL Community Server 6. Или вы можете установить его как дополнение к существующей установке MySQL Server. Однако для установки этого компонента есть некоторые предпосылки.
MySQL для Excel Требования
Для установки MySQL для Excel Installer на вашем компьютере должно быть установлено следующее:
.NET Framework 4.0 (клиент или полный профиль).
Microsoft Office Excel 2007 или выше, для Microsoft Windows.
Visual Studio Tools для Office 4.0 и MySQL Installer могут установить это для вас.
Доступное соединение с MySQL Server.
MySQL для Excel загружается и выполняется путем выбора вкладки меню «Данные» в Excel, а затем выбора значка «База данных MySQL для Excel». Это открывает новую боковую панель Excel с доступными опциями MySQL для Excel. Панель навигации со значком MySQL для Excel показана на следующем снимке экрана:

Редактировать данные MySQL в Excel
MySQL для Excel позволяет загружать и редактировать данные MySQL непосредственно из Microsoft Excel, или же вы можете сделать это вручную, нажав «Принять изменения».
В приведенном ниже примере используется таблица расположения примера базы данных сотрудников, но экран будет выглядеть одинаково для любой таблицы. В MySQL для Excel откройте соединение MySQL, щелкните схему сотрудника, затем выберите таблицу местоположений, нажмите «Изменить данные MySQL», затем выберите «Импорт», чтобы импортировать данные в новый лист Microsoft Excel для редактирования.
Вот пошаговое руководство по редактированию и фиксации данных:
Шаг 1:
Загрузить Microsoft Office Excel 7
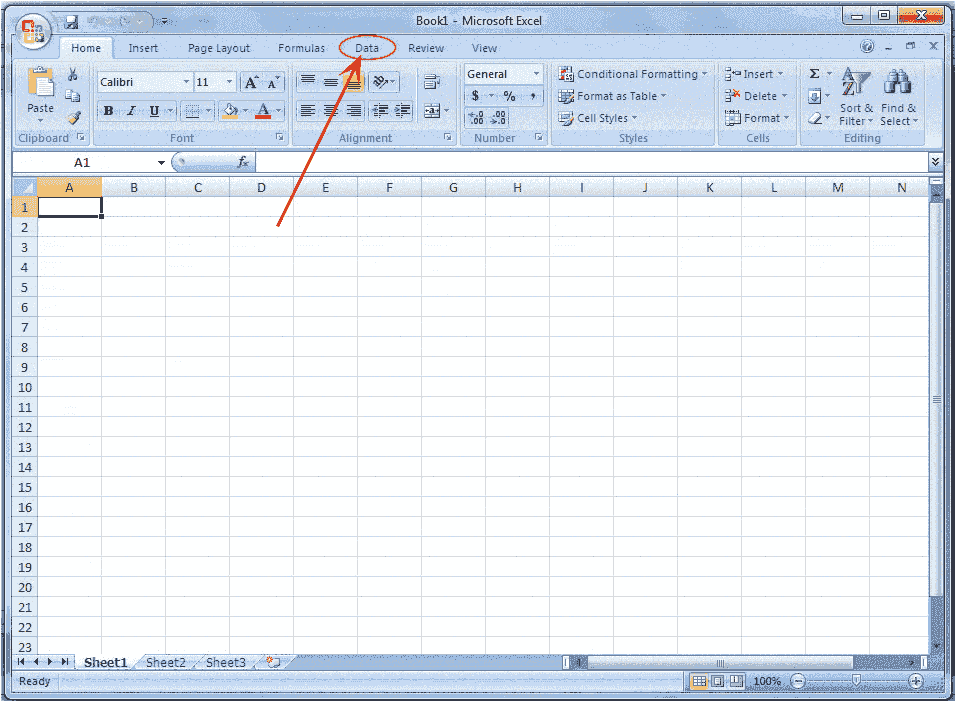
Шаг 2:
Нажмите на вкладку данных , см. Рисунок выше, значок базы данных «MySQL для Excel» появится ниже.

Шаг 3:
Нажмите на значок базы данных «MySQL для Excel». Он открывает новую боковую панель Excel с доступными параметрами MySQL для Excel. Панель навигации со значком MySQL для Excel показана на следующем рисунке.
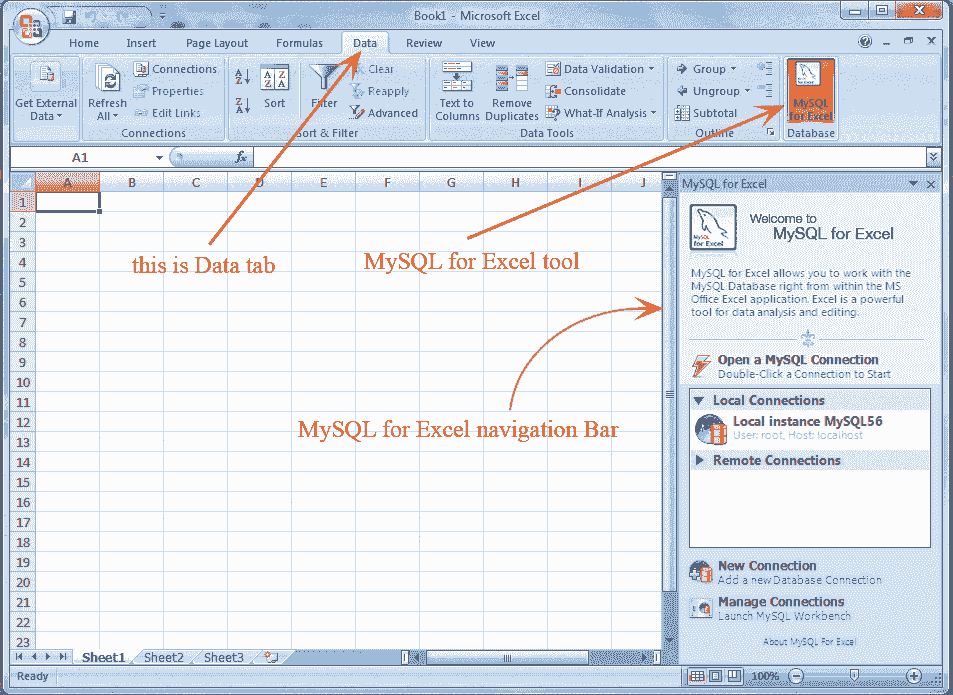
Здесь наша База данных является сотрудником, и мы работаем с таблицей местоположений , но экран будет выглядеть одинаково для любой таблицы.
Шаг 4:
В боковой панели MySQL для Excel откройте соединение MySQL двойным щелчком мыши. Здесь наше соединение - Локальный экземпляр MySQL5.6, и для принятия пароля появится следующий экран.

Шаг 5:
Введите пароль для соединения с сервером MySQL. Базы данных будут отображаться в боковой панели MySQL для Excel. Наша База данных является сотрудником. Смотрите следующую картинку.

Шаг 6:
Дважды щелкните по нужной базе данных, и отобразятся таблицы в базе данных. Наш стол - это местоположение. Смотрите следующую картинку.

Шаг 7:
Выберите таблицу, которую вы хотите редактировать, нажмите «Редактировать данные MySQL» на панели навигации, как показано выше, и посмотрите следующий снимок экрана.

Шаг 8:
Нажмите кнопку «Импорт», как указано на картинке выше, и посмотрите следующий снимок экрана. Появятся данные выбранной таблицы, и если вы наведете курсор на диапазон данных, в противном случае появится кнопка «Восстановить данные и зафиксировать изменения» (указанная красным прямоугольником).

Шаг 9:
Здесь, в нашей таблице, идентификатор первого столбца является первичным ключом. Если мы изменим значение ID в ячейке A19 вместо 17 и нажмем клавишу ввода, цвет этой ячейки будет зеленым. Теперь мы изменили значение ячейки F16 Лондона и нажмите клавишу ввода, цвет ячейки изменится на зеленый, а желтый цвет в последнюю очередь означает, что ячейки принимают новые данные. Введенные здесь данные вставляются в таблицу MySQL.
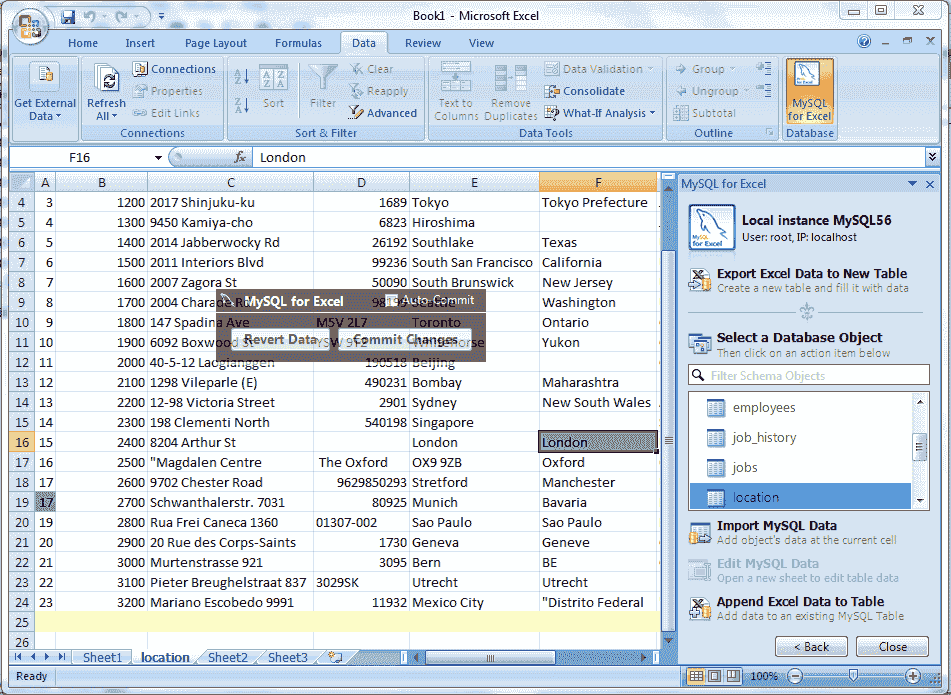
Шаг 10:
Теперь, если мы нажмем кнопку «Восстановить данные», посмотрите следующий снимок экрана.

Здесь на картинке выше, если вы нажмете кнопку «Обновить данные из БД», данные будут обновлены и отобразятся исходные данные из БД, а если вы нажмете «Восстановить измененные данные», вы потеряете только что сделанные изменения. На этом этапе, если вы нажмете кнопку «Применить изменения», посмотрите следующий снимок экрана.

Здесь на рисунке выше вы видите сообщение об ошибке, и цвет ячейки A19 изменился с зеленого на красный, потому что столбец идентификатора является первичным ключом, а уникальность здесь нарушена. Теперь мы вернули значение ячейки A19 в исходное значение, то есть 18, и нажмите кнопку Commit Changes, и теперь посмотрим на снимок экрана ниже.

На изображении выше показано, как цвета ячейки F16 преобразованы из зеленого в синий, что означает успешное выполнение изменений. Теперь вы можете закрыть сохранение окна Excel или нет, но таблица базы данных была обновлена. Вы можете видеть это, чтобы сделать шаг снова. Если вы установили флажок «Автоматическая фиксация», эффект сразу же отобразится на вашем листе, и данные будут обновлены в базе данных MySQL.
Импорт данных MySQL в Excel
Данные можно импортировать из MySQL в электронную таблицу Microsoft Excel с помощью параметра «Импорт данных MySQL» после выбора таблицы, представления или процедуры для импорта.
Прежде всего, вы делаете первые 6 шагов, описанных выше в «Редактировании данных MySQL в Excel», затем выбираете таблицу, которую хотите импортировать. Здесь наш стол - местоположение. Поэтому выберите таблицу местоположений, а затем нажмите «Импорт данных MySQL» и посмотрите на скриншот, показанный ниже.

Выбор столбцов для импорта
По умолчанию все столбцы выбраны и будут импортированы. Определенные столбцы могут быть выделены (или не выбраны) с использованием стандартного метода Microsoft Windows: либо Control + щелчок мышью для выбора отдельных столбцов, либо Shift + щелчок мышью для выбора диапазона столбцов.
Белый цвет фона указывает, что столбец или столбцы были выбраны, и они готовы к импорту, с другой стороны, серый цвет указывает, что столбцы не выбраны и столбец не будет импортирован.
Если щелкнуть правой кнопкой мыши в любом месте сетки предварительного просмотра, откроется контекстное меню с параметром «Нет» или «Выбрать все» в зависимости от текущего состояния.
Таблица импорта
Включить имена столбцов в качестве заголовков: по умолчанию этот параметр включен, и он обрабатывает имена столбцов в верхней части электронной таблицы Microsoft Excel как строку «заголовков» и будет вставлен в качестве заголовка.
Ограничить и строки и начать с строки : по умолчанию этот параметр отключен, если включен, это ограничивает диапазон импортируемых данных. Параметр Limit to по умолчанию равен 1, и этот предел может быть изменен путем определения количества строк для импорта. Параметр «Начать со строки» по умолчанию равен 1, т. Е. Начинается с первой строки, и его можно изменить, определяя номер, с которого начинается импорт. Каждый параметр имеет максимальное значение COUNT (строки) в таблице.
Теперь предполагается, что мы хотим импортировать столбцы LOATION_ID и CITY. Щелкните мышью по столбцу LOCATION_ID, затем нажмите и удерживайте клавишу CTRL, щелкните столбец CITY и посмотрите следующий снимок экрана.

Теперь, если мы нажмем кнопку «Импорт», все строки для этих двух столбцов будут импортированы в Microsoft Excel Worksheet.
Предполагается, что мы хотим импортировать только 6 строк, начиная с 3-го ряда. Теперь посмотрите следующий снимок экрана.

Здесь на рисунке выше показано, что все столбцы выбраны, и значение Limit to равно 6, что означает, что будет импортировано 6 строк, и начало импорта начнется с 3-й строки, потому что мы установили значение Start with Строка 3. Теперь нажмите кнопку «Импорт» и посмотрите следующий снимок экрана.

Добавить данные Excel в MySQL
Данные электронной таблицы Microsoft Excel можно добавлять в таблицу базы данных MySQL с помощью параметра «Добавить данные Excel в таблицу».
Отображения столбцов
Сопоставление столбцов Excel со столбцами MySQL можно выполнить автоматически (по умолчанию), вручную или с помощью хранимой процедуры сопоставления. Чтобы добавить данные из Excel в MySQL, необходимо выполнить следующий шаг:
Сначала выполните 6 шагов «Редактирования данных MySQL в Excel», затем введите записи в таблицу Excel, совместимую со структурой таблицы MySQL, в которую вы хотите добавить записи. Вот пример, в котором мы взяли только одну строку, вы можете взять более одной строки и затем выбрать записи. Смотрите следующий снимок экрана.
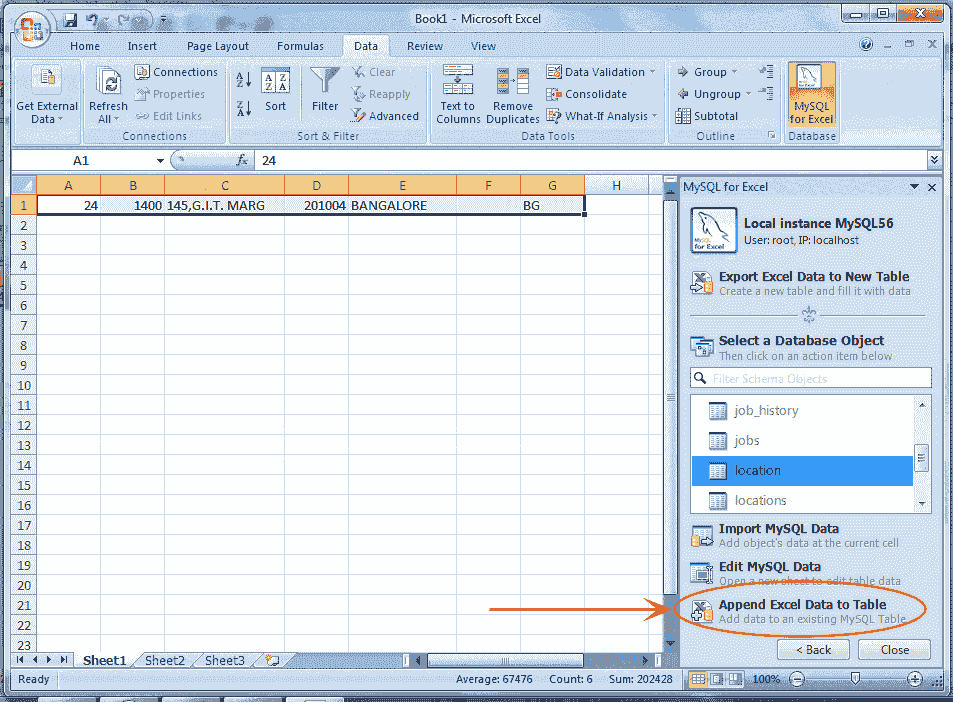
Теперь нажмите «Добавить данные Excel в таблицу», как упомянуто выше, и посмотрите на экран как.

Здесь на картинке выше, вы ищете два цвета для легенды. Один красный, а другой зеленый.
Зеленый цвет указывает, что исходный столбец сопоставлен (сопоставленный означает, что исходные столбцы в приведенной выше сетке, созданной в электронной таблице, были сопоставлены со структурой таблицы MySQL в качестве целевых столбцов, показанных в нижней сетке) с целевым столбцом и здесь на рисунке выше. показывает, что все исходные столбцы были сопоставлены с целевыми столбцами.
Если вы перетащите заголовок любого целевого столбца на зеленый цвет и оставите его вне сетки, цвет целевого столбца будет красным, а цвет исходного столбца - серым. Смотрите на картинке ниже.

Здесь на рисунке выше целевой столбец 4 стал красным, а исходный столбец 4 - серым.
Красный цвет означает, что целевой столбец не сопоставлен, а серый цвет означает, что исходный столбец не сопоставлен.
Следует отметить, что исходный столбец может быть сопоставлен с несколькими целевыми столбцами, хотя это действие генерирует диалоговое окно с предупреждением, и при щелчке правой кнопкой мыши по целевому столбцу отображается меню с параметрами либо «Удалить сопоставление столбцов» для одного столбца, либо «Очистить». Все сопоставления для всех столбцов.
Предположим, мы отображаем вручную путем перетаскивания исходного столбца 4 с целевыми столбцами 4 и столбцами 5 Целевой столбец 4 будет отображаться просто, но при выполнении процесса для целевого столбца 5 появится диалоговое окно с предупреждением, показанное ниже.

Методы картирования
Вот посмотрите три метода отображения:
Метод автоматического сопоставления пытается сопоставить имена исходных столбцов Excel с именами столбцов целевой таблицы MySQL.
В методе сопоставления вручную имена столбцов источника перетаскиваются вручную с именами столбцов назначения. После выбора Автоматического метода также можно выполнить метод ручного перетаскивания.
Вы можете сохранить свои собственные стили сопоставления с помощью кнопки « Сохранить сопоставление» и сохранить имя, например «name (dbname.tablename)», и оно будет доступно в поле со списком «Метод сопоставления».
Сохраненные сопоставления могут быть удалены или переименованы в диалоговом окне « Дополнительные параметры ».
Расширенные настройки
Если мы нажмем кнопку «Дополнительные параметры», диалоговое окно будет выглядеть примерно так:

Выполните автоматическое сопоставление при открытии диалогового окна : с помощью этих параметров автоматически сопоставляется цель и источник при открытии диалогового окна «Добавить данные».
Автоматически сохранять сопоставление столбцов для данной таблицы . Чтобы проверить этот параметр, сохраняется каждая подпрограмма сопоставления после выполнения операции добавления. Процедура отображения сохраняется в формате «tablenameMapping (dbname.tablename)». Это может быть выполнено вручную с помощью кнопки Store Mapping.
Перезагрузите сохраненное сопоставление столбцов для выбранной таблицы автоматически : если существует сохраненная подпрограмма сопоставления, которая сопоставляет все имена столбцов в исходной сетке с целевой сеткой, то она автоматически загружается.
Расширенные параметры поля данных:
Используйте первые 100 (по умолчанию) строк данных Excel для предварительного просмотра и расчета типов данных. Это определяет количество строк, которые отображает предварительный просмотр, и значения, которые влияют на функцию автоматического сопоставления.
При проверке Использовать отформатированные значения данные из Excel обрабатываются как Текст, Двойной или Дата. Это включено по умолчанию. Если мы отключим его, существующие данные никогда не будут обрабатываться как тип даты, поэтому, например, это означает, что дата может быть представлена в виде числа.
Сохраненные сопоставления столбцов - это список сохраненных сопоставлений столбцов, которые были сохранены с помощью функции «Автоматически сохранять сопоставление столбцов для данной таблицы» или вручную с параметром «Сопоставление хранилищ».
После завершения всех шагов, если мы нажмем кнопку «Добавить», появится следующий экран.

Экспорт данных Excel в MySQL
Данные электронной таблицы Microsoft Excel можно экспортировать в новую таблицу базы данных MySQL с помощью параметра « Экспорт данных Excel в новую таблицу» . Сначала вы делаете первые 6 шагов, описанных выше, в разделе « Редактирование данных MySQL в Excel» . Затем введите несколько записей с нужным заголовком в электронную таблицу Excel и выберите записи. Теперь посмотрите пример записи на следующем рисунке -
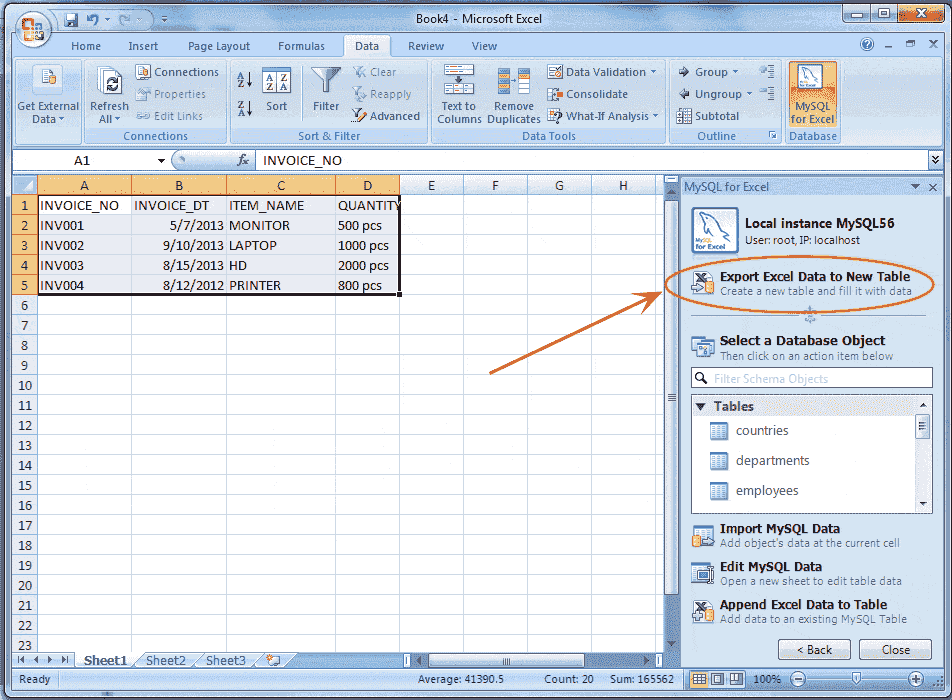
Теперь нажмите «Экспорт данных Excel в новую таблицу» с помощью стрелки на изображении выше и посмотрите на следующий экран.

1 - Укажите уникальное имя для таблицы MySQL. Предположим, что имя таблицы MySQL "счет-фактура"
2 - Если установлен переключатель радиокнопки Добавить первичный ключ, будет добавлен дополнительный столбец первичного ключа, вы можете изменить имя столбца, и по умолчанию тип данных будет целым числом, которое отображается в 7.
3 - Когда вы установите переключатель «Использовать существующие столбцы», имена столбцов будут доступны в поле со списком, и вы сможете выбрать столбец первичного ключа из списка, и столбец будет выбран. Предположим, вы выбрали столбец INVOICE_NO, посмотрите следующую картинку.
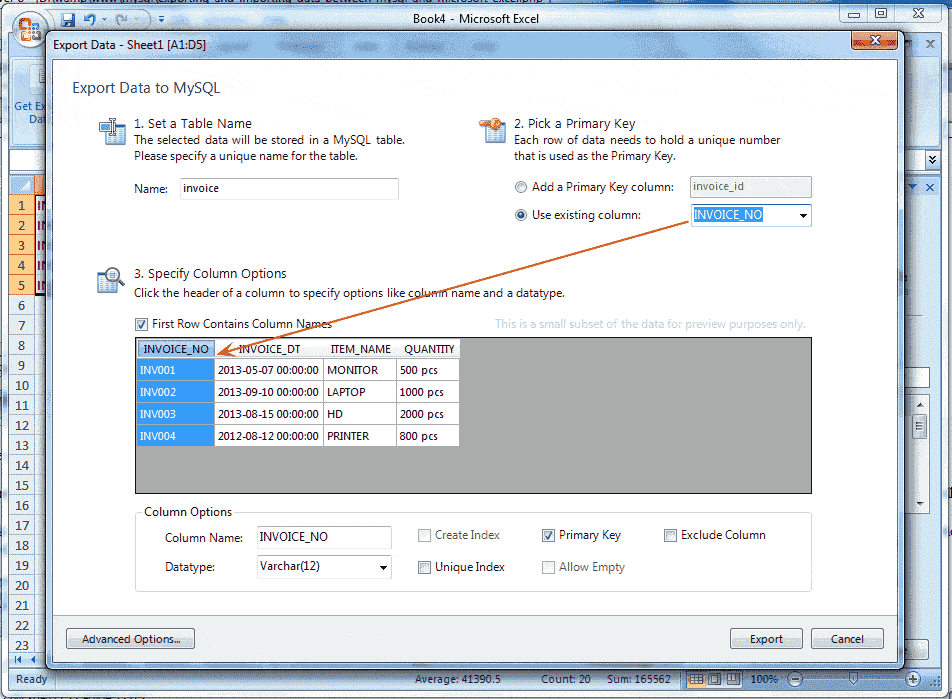
Здесь на рисунке выше был выбран столбец INVOICE_NO, и теперь вы можете изменить имя столбца (точка 6), тип данных (точка 7) и ограничение (точка 9), которые активны.
4 - Если вы установите флажок Первая строка содержит имена столбцов (пункт 4), первый столбец в ваших данных Excel будет заголовком, в противном случае это будет столбец1, столбец2 и т. Д.
5 - Предположим, вы изменили тип данных и имя столбца для других столбцов, которые вы можете нажать на заголовок столбца. Предполагая, что мы хотим изменить тип данных INVOICE_DT, нажмите на INVOICE_DT, и этот столбец будет выбран, а затем вы можете использовать пункты 6,7 и 9.
6 - Вы можете изменить имя столбца.
7 - Вы можете изменить тип данных
8 - Расширенный параметр показывает следующее диалоговое окно.

Расширенные настройки
Используйте первые 100 (по умолчанию) строк данных Excel для предварительного просмотра и вычисления типов данных : этот параметр определяет количество строк, отображаемых при предварительном просмотре, и указанные значения влияют на функцию автоматического сопоставления.
Анализировать и пытаться определить правильный тип данных на основе содержимого поля столбца. Этот параметр пытается анализировать данные и определять тип данных для столбца. Когда столбец содержит несколько типов данных, он определяется как VARCHAR.
Добавить дополнительный буфер к длине VARCHAR (округлить до 12, 25, 45, 125, 255) : если он включен, он автоматически определяет тип данных и устанавливает значение VARCHAR, а затем находит максимальную длину для всех строк в столбце, и округляет максимальную длину до одной из указанных выше длин и, если она отключена, то длина VARCHAR устанавливается равной длине самой длинной записи в электронной таблице Excel.
Автоматически установите флажок «Индекс» для столбцов с целочисленными значениями : по умолчанию этот параметр включен, и тогда для столбцов с целочисленным типом данных будет включен параметр «Создать индекс» по умолчанию.
Автоматически установите флажок «Разрешить пустой» для столбцов без индекса: по умолчанию этот параметр включен, а при включении для столбцов без флажка «Создать индекс» автоматически включается параметр конфигурации «Разрешить пустой».
Использовать отформатированные значения: по умолчанию этот параметр включен, и данные из Excel обрабатываются как текстовые, двойные или даты, но если они отключены, они независимы, то есть не имеют определенного типа данных.
Удалить столбцы, которые не содержат данных, в противном случае пометьте их как «Исключенные»: если этот параметр включен, столбцы без данных в Excel удаляются и не отображаются на панели предварительного просмотра. По умолчанию этот параметр отключен, и тогда эти столбцы будут существовать, но с включенным параметром «Исключить столбец».
После завершения всех настроек нажмите кнопку «Экспортировать» и увидите следующий снимок экрана:

Предыдущий: MySQL DROP
Далее: Резервное копирование и восстановление MySQL
Новый контент: Composer: менеджер зависимостей для PHP , R программирования