
Настройка среды разработки Java
Загрузите и установите JDK, Eclipse (IDE)
Для разработки и запуска любой Java-программы вам необходимо установить JDK в вашей системе. Вы можете скачать последнюю версию Java здесь http://www.oracle.com/technetwork/java/javase/downloads/index.html) . Открыв ссылку, вы сможете увидеть что-то похожее на скриншот ниже (рисунок 1). Нажмите на красную коробку, чтобы загрузить JDK.
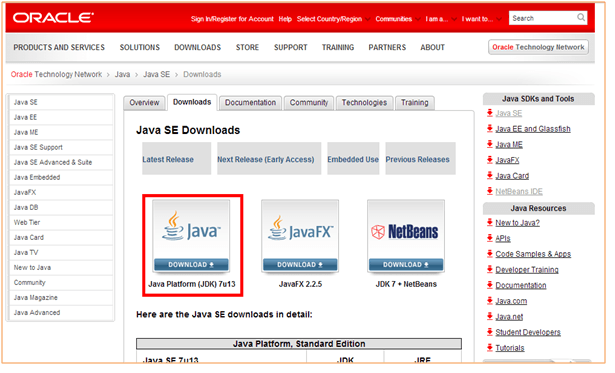
После выбора платформы Windows и нажатия кнопки «Загрузить» вы увидите экран входа для загрузки, который является необязательным: этот шаг можно пропустить. Нажмите Save File во всплывающем окне, как показано на рисунке 2 (имя файла зависит от версии JDK).
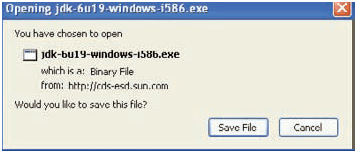
После завершения загрузки вы можете начать установку. Это очень похоже на установку другого программного обеспечения на Windows. Через пару минут в процессе установки вы увидите всплывающее окно с вопросом, где установить JRE. Я предполагаю, что вы приняли каталог по умолчанию (c: ProgramFilesJavajre6), но вы можете выбрать другой. Вскоре вы должны увидеть сообщение о том, что установка прошла успешно.
Вы можете перепроверить установку с помощью командной строки. Используйте команду «java-version» для проверки установленной версии JRE.
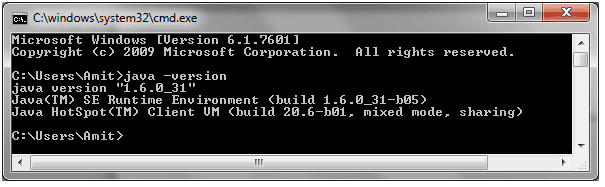
Если вы не видите версию Java, как указано выше, в командной строке, вам необходимо установить путь к классу в системной переменной. Для Windows XP / Windows 7 - для постоянной установки PATH:
Выберите «Пуск», «Настройки», «Панель управления», дважды щелкните «Система», перейдите на вкладку «Дополнительно» и нажмите «Переменные среды» (рисунок 4). Ищите «Путь» в пользовательских и системных переменных. Если вы не уверены, куда добавить путь, добавьте его в правый конец поля «Путь» в пользовательских переменных. Значение должно быть установочной директорией: «C: Program FilesJavajdk1.6.0_11 in»
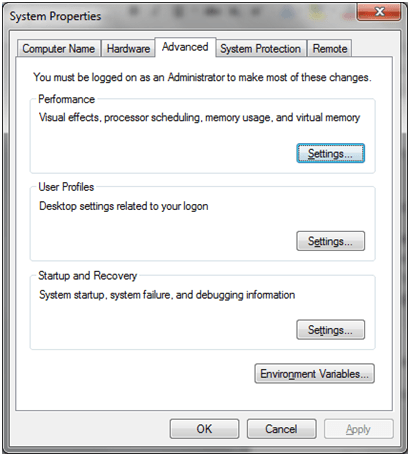
Новый путь вступает в силу в каждом новом окне командной строки, которое вы открываете после установки переменной PATH.
Java-программа может быть написана с использованием простого текстового редактора и скомпилирована с использованием командного окна. Это не продуктивный способ программирования. Профессиональные программисты используют одну из интегрированных сред разработки (IDE), которая включает в себя редактор, компилятор, помощь при вводе текста, отладчик и многое другое. Там несколько популярных Java IDE.
(1) Eclipse: бесплатная IDE с длинным списком плагинов и отличной поддержкой сообщества.
(2) NetBeans (http://netbeans.org/downloads/) : бесплатная и легкая среда IDE
(3) IntelliJ IDEA (http://www.jetbrains.com/idea/download/) : выпускается в двух вариантах. Бесплатная и платная версия. Платная версия действительно мощная с отличными плагинами.
(4) RAD (http://www.ibm.com/developerworks/downloads/r/rad/) : бесплатно для оценки.
Мы будем использовать Eclipse IDE для демонстрационных целей в наших руководствах. Сайт загрузки Eclipse http://www.eclipse.org/downloads/ . Затмение не требует установки. Просто скачайте zip-файл и разархивируйте его на диск по вашему выбору. Вы найдете файл eclipse.exe в папке Eclipse - просто запустите эту программу. Вы сразу увидите всплывающее окно с просьбой выбрать рабочую область, которая является каталогом на жестком диске, где будет храниться один или несколько ваших проектов.
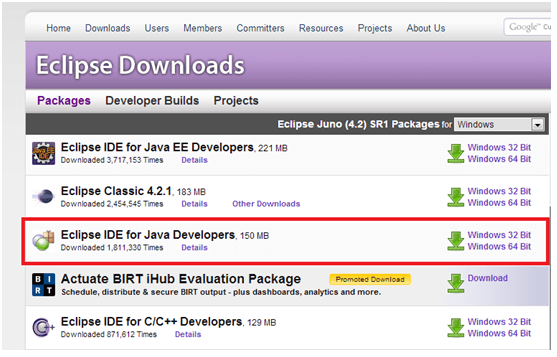
Запуск Java-программы в Windows
Давайте попробуем запустить первую программу на Java. Чтобы начать писать программу на Java, вы можете использовать любой текстовый редактор. Файл, содержащий Java-код hello-world, должен иметь расширение save.java. Создайте каталог на диске C, например, «c: / javadevelopment /». Теперь сохраните приведенный ниже код как HelloWorld.java. (Если вы используете Блокнот, выберите «Все файлы» в раскрывающемся списке «Сохранить как тип», чтобы избежать автоматического вложения суффикса .txt).
Шаг 1: Создайте HelloWorld.java
Введите следующий код в текстовом редакторе.
package sct;
class HelloWorld {
/**
* comments
*/
public static void main(String[] args) {
// Comment: printing output on console
System.out.println("Hello World from Java");
}
}
Шаг 2: Скомпилируйте HelloWorld.java
используйте javac HelloWorld.java (нажмите ввод)
Шаг 3:
После компиляции Java-файла вы увидите созданный файл .class (HelloWorld.class). Это байт-код нашей Java-программы, которая может работать на любой платформе. Мы можем попробовать запустить нашу JRE с помощью команды java - java HelloWorld (нажмите enter)
НОТА:
Имейте в виду, что Java является регистрозависимым языком, что означает, что если вы назвали программу HelloWorld с заглавной H и заглавной W, вам не следует пытаться запустить программу helloworld. Обратитесь к скриншоту (рисунок 6) ниже для вывода из командной строки.
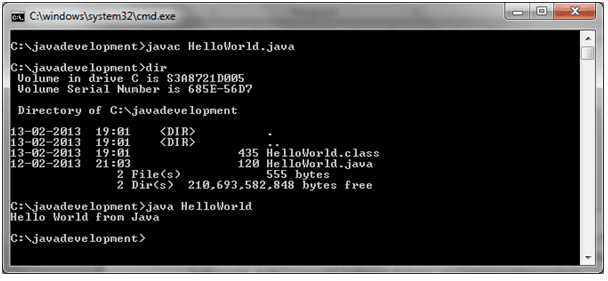
Запуск программы Java на Linux
Шаг 1: Создайте исходный файл:
Вы можете использовать любой текстовый редактор для создания и редактирования исходных файлов. Создайте каталог, используя следующие команды.
CD / TMP
mkdirjavadevelopment
cdjavadevelopment
Создайте исходный файл Java с помощью редактора vi и введите следующие строки или скопируйте следующие строки в файл.
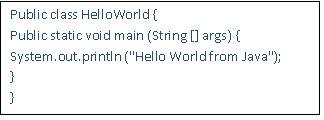
Шаг 2: Скомпилируйте файл Java:
Чтобы скомпилировать исходный файл, измените текущий каталог на каталог, в котором сохранен ваш файл. Введите команду (javac HelloWorld.java) и нажмите клавишу ввода. После завершения процесса компиляции вы сможете увидеть файл HelloWorld.class, созданный в той же папке.
Шаг 3: Запустите программу Java:
Введите команду (java HelloWorld) и нажмите Enter, чтобы увидеть вывод на экране.
Пожалуйста, обратитесь к рисунку 7 для получения информации о командах и видах экрана на терминале Linux.
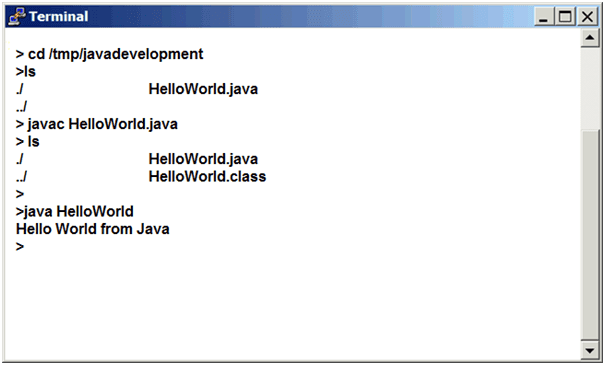
Резюме
- Java - это независимый от платформы язык программирования, который означает компиляцию один раз и выполнение где угодно.
- Java предоставляет встроенную функциональность для потоков, коллекций, файлового ввода-вывода и т. Д.
- Язык Java - это объектно-ориентированный (ОО) язык программирования, который позволит программисту связывать объекты домена Java с объектами реальной жизни.
Предыдущая: Тип данных Java Primitive
Далее: Компиляция, запуск и отладка программ Java
Новый контент: Composer: менеджер зависимостей для PHP , R программирования