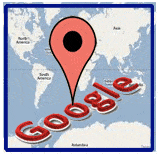
Параметры карты, свойства, элементы управления
класс google.maps.Map - конструктор
Конструктор : Map (mapDiv: Node, opts ?: MapOptions)
Конструктор создает новую карту внутри заданного контейнера HTML, которая обычно является ссылкой на <div>. Объект MapOptions содержит некоторые свойства, которые управляют поведением этого контейнера карты.
Здесь мы снова ссылаемся на вводную карту , см. Часть mapOptions.
<!DOCTYPE html>
<html>
<head>
<meta name="viewport" content="initial-scale=1.0, user-scalable=no" />
<style type="text/css">
html { height: 100% }
body { height: 100%; margin: 0; padding: 0 }
#map-canvas { height: 100% }
</style>
<script type="text/javascript"
src="https://maps.googleapis.com/maps/api/js?key=API_KEY&sensor=true">
</script>
<script type="text/javascript">
function initialize()
{
var mapOptions = {
center: new google.maps.LatLng(52.5167, 13.3833),
zoom: 10,
};
var map = new google.maps.Map (document.getElementById("map-canvas"), mapOptions ;
}
google.maps.event.addDomListener(window, 'load', initialize);
</script>
</head>
<body>
<div id="map-canvas"></div>
</body>
</html>
Спецификация объекта google.maps.MapOptions
На этой странице мы обсудили все свойства вышеуказанного объекта, кроме свойств streetView, streetViewControl и streetViewControlOptions, которые будут обсуждаться на отдельной странице. Почти во всех свойствах есть примеры с онлайн-редактированием и практикой.
свойства
В следующей таблице приведены свойства объекта Map:
| Имущество | Тип | Описание | Пример / Онлайн практика |
|---|---|---|---|
| фоновый цвет | строка | Используйте свойство backgroundColor для фона карты <div>, содержащей карту. Этот цвет будет виден, когда плитки еще не загружены в качестве пользовательских панелей. Свойство backgroundColor не может быть изменено динамически, оно должно быть установлено во время инициализации карты. | Нажмите меня, чтобы увидеть и попрактиковаться в примере |
| центр | LatLng | Определяет начальный центр карты. Необходимые. Конструктор: LatLng (lat: число, lng: число, noWrap?: Логическое значение) Создает объект LatLng (класс google.maps.LatLng), представляющий географическую точку. | Нажмите меня, чтобы увидеть и попрактиковаться в примере |
| disableDefaultUI | логический | Используя свойство disableDefaultUI, вы можете включить или отключить весь пользовательский интерфейс по умолчанию. Если для свойства установлено значение true, эти элементы управления можно включить отдельно. Значение по умолчанию неверно. | Нажмите меня, чтобы увидеть и попрактиковаться в примере |
| disableDoubleClickZoom | логический | Используя свойство disableDoubleClickZoom, вы можете включить или отключить масштабирование и центрировать по двойному щелчку. Значение по умолчанию неверно. | Нажмите меня, чтобы увидеть и попрактиковаться в примере |
| перетаскиваемый | логический | Используя свойство перетаскивания, вы можете предотвратить перетаскивание карты. По умолчанию перетаскивание включено. | Нажмите меня, чтобы увидеть и попрактиковаться в примере |
| draggableCursor | строка | Используя свойство draggableCursor, имя (например, move, no-drop, help и т. Д.) Или URL курсора для отображения при наведении курсора на карту с перетаскиванием. | Нажмите меня, чтобы увидеть и попрактиковаться в примере |
| draggingCursor | строка | Используя draggingCursor, имя (например, Move, No-Drop, Help и т. Д.) Или URL-адрес курсора для отображения при перетаскивании карты. | Нажмите меня, чтобы увидеть и попрактиковаться в примере |
| заголовок | число | Направление для аэрофотоснимков в градусах, измеренных по часовой стрелке от северного направления. Заголовки привязываются к ближайшему доступному углу, для которого доступны изображения. | Нажмите меня, чтобы увидеть и попрактиковаться в примере |
| горячие клавиши | логический | Свойство keyboardShortcuts включает или отключает управление картой с помощью клавиатуры (например, клавиш со стрелками). Значение по умолчанию верно. | Нажмите меня, чтобы увидеть и попрактиковаться в примере |
| картограф | логический | True, если плитки Map Maker следует использовать вместо обычных плиток. | |
| типы карта | логический | Свойство mapTypeControl включает или отключает элемент управления типа карты (Карта, Спутник), расположенный в верхнем правом углу карты. Значение по умолчанию верно. | Нажмите меня, чтобы увидеть и попрактиковаться в примере |
| MapTypeControlOptions | MapTypeControlOptions | Начальные параметры отображения для элемента управления типа карты. Перейти в Google. карты. Спецификация объекта MapTypeControlOptions | |
| MapTypeId | MapTypeId | Начальная карта mapTypeId. Значением по умолчанию является ROADMAP. Перейдите в класс google.maps.MapTypeId. | |
| MaxZoom | число | Максимальный уровень масштабирования, который будет отображаться на карте. Если он опущен или имеет значение null, вместо него используется максимальный масштаб для текущего типа карты. | Нажмите меня, чтобы увидеть и попрактиковаться в примере |
| minZoom | число | Минимальный уровень масштабирования, который будет отображаться на карте. Если он опущен или имеет значение null, вместо него используется минимальное масштабирование от текущего типа карты. | Нажмите меня, чтобы увидеть и попрактиковаться в примере |
| не чисто | логический | Если это правда, не очищайте содержимое карты Div. Значением по умолчанию noClear является false. | Нажмите меня, чтобы увидеть и попрактиковаться в примере |
| OverviewMapControl | логический | Включенное / выключенное состояние элемента управления «Обзорная карта». | |
| OverviewMapControlOptions | OverviewMapControlOptions | Параметры отображения для элемента управления «Обзорная карта». Перейти к спецификации объекта google.maps.OverviewMapControlOptions | Нажмите меня, чтобы увидеть и попрактиковаться в примере |
| panControl | логический | Включено / выключено состояние панорамирования. | Нажмите меня, чтобы увидеть и попрактиковаться в примере |
| panControlOptions | PanControlOptions | Параметры отображения для элемента управления Pan. Перейти к спецификации объекта google.maps.PanControlOptions | |
| rotateControl | логический | Параметры отображения для элемента управления «Поворот». rotateControl включает / отключает отображение элемента управления Rotate для управления ориентацией изображений под углом 45 °. По умолчанию внешний вид элемента управления определяется наличием или отсутствием изображений под углом 45 ° для данного типа карты при текущем масштабе и местоположении. Вы можете изменить поведение элемента управления, установив rotateControlOptions карты, чтобы указать RotateControlOptions для использования (хотя вы не можете отобразить элемент управления, если в настоящее время нет изображений с углом 45 °). | Нажмите меня, чтобы увидеть и попрактиковаться в примере |
| RotateControlOptions | RotateControlOptions | Начальное состояние включения / выключения элемента управления Scale. Перейти к спецификации объекта google.maps.RotateControlOptions | |
| ScaleControl | логический | Свойство scaleControl: состояние включения / выключения элемента управления «Масштаб», обеспечивающего масштаб карты. По умолчанию этот элемент управления не отображается. | |
| ScaleControlOptions | ScaleControlOptions | Начальные параметры отображения для элемента управления Scale. Перейти к спецификации объекта google.maps.ScaleControlOptions | |
| колесо прокрутки | логический | Отключает масштабирование колеса прокрутки (колесика мыши) на карте, когда оно ложно. Свойство включено по умолчанию. | Нажмите меня, чтобы увидеть и попрактиковаться в примере |
| Streetview | StreetViewPanorama | StreetViewPanorama для отображения, когда на карте опущен пегман Street View. Если панорама не указана, StreetViewPanorama по умолчанию будет отображаться в div карты, когда опускается pegman. | |
| streetViewControl | логический | Начальное состояние включения / выключения элемента управления Street View Pegman. Этот элемент управления является частью пользовательского интерфейса по умолчанию и должен иметь значение false при отображении типа карты, на котором не должно отображаться наложение дороги с видом на улицу (например, не-тип карты Земли). | |
| streetViewControlOptions | StreetViewControlOptions | Начальные параметры отображения элемента управления Street View Pegman. | |
| стили | Массив. <MapTypeStyle> | Стили, применяемые к каждому из типов карт по умолчанию. Обратите внимание, что для спутниковых / гибридных и рельефных режимов эти стили будут применяться только к меткам и геометрии. | |
| наклон | число | Управляет режимом автоматического переключения на угол падения карты. Единственными допустимыми значениями являются 0 и 45. | Нажмите меня, чтобы увидеть и попрактиковаться в примере |
| зум | число | Начальный уровень масштабирования карты. Необходимые. | Нажмите меня, чтобы увидеть и попрактиковаться в примере |
| ZoomControl | логический | Включено / выключено состояние элемента управления Zoom. | Нажмите меня, чтобы увидеть и попрактиковаться в примере |
| ZoomControlOptions | ZoomControlOptions | Параметры отображения для элемента управления Zoom. Перейти к спецификации объекта google.maps.ZoomControlOptions |
Спецификация объекта google.maps.MapTypeControlOptions
Для отображения элемента управления типом карты доступны следующие параметры:
| Имущество | Тип | Описание |
|---|---|---|
| mapTypeIds | Массив <MapTypeId> |.. Массив <строка> | Массив, содержащий идентификаторы типов карт, доступных в элементе управления. |
| позиция | ControlPosition | Идентификатор позиции Укажите положение элемента управления на карте. Позиция по умолчанию - TOP_RIGHT. Перейдите в класс google.maps.ControlPosition |
| стиль | MapTypeControlStyle | Идентификатор стиля Укажите стиль элемента управления типа карты для отображения. Перейдите в класс google.maps.MapTypeControlStyle |
Класс ControlPosition
Этот класс содержит расположение элементов управления на карте.
Константа: в следующей таблице описаны константы класса ControlPosition.
| постоянная | Описание | Пример / Онлайн практика |
|---|---|---|
| BOTTOM_CENTER | Установите контрольную позицию типа карты в центре нижнего ряда. | Нажмите меня, чтобы увидеть и попрактиковаться в примере |
| НИЖНИЙ ЛЕВЫЙ | Установите положение управления типом карты в левом нижнем углу и продвигайтесь к середине. Элементы расположены справа от логотипа Google. | |
| НИЖНИЙ ПРАВЫЙ | Установите положение управления типом карты в правом нижнем углу и продвигайтесь к середине. Элементы располагаются слева от авторских прав. | Нажмите меня, чтобы увидеть и попрактиковаться в примере |
| LEFT_BOTTOM | Установите положение управления типом карты слева, над левым нижним элементом и перетяните вверх. | Нажмите меня, чтобы увидеть и попрактиковаться в примере |
| LEFT_CENTER | Установите контрольную позицию типа карты в центре левой стороны. | Нажмите меня, чтобы увидеть и попрактиковаться в примере |
| LEFT_TOP | Установите позицию управления типом карты слева, под верхними левыми элементами и перетяните вниз. | Нажмите меня, чтобы увидеть и попрактиковаться в примере |
| RIGHT_BOTTOM | Установите положение управления типом карты справа, над правым нижним элементом и перетяните вверх. | Нажмите меня, чтобы увидеть и попрактиковаться в примере |
| RIGHT_CENTER | Установите положение контроля типа карты в центре правой стороны. | Нажмите меня, чтобы увидеть и попрактиковаться в примере |
| RIGHT_TOP | Установите контрольную позицию типа карты справа, под правым верхним элементом и перетяните вниз. | Нажмите меня, чтобы увидеть и попрактиковаться в примере |
| TOP_CENTER | Установите контрольную позицию типа карты в центре верхнего ряда. | Нажмите меня, чтобы увидеть и попрактиковаться в примере |
| ВЕРХНИЙ ЛЕВЫЙ | Установите контрольную позицию типа карты в верхнем левом углу и двигайтесь к середине. | Нажмите меня, чтобы увидеть и попрактиковаться в примере |
| В ПРАВОМ ВЕРХНЕМ УГЛУ | Установите контрольную позицию типа карты в правом верхнем углу и продвигайтесь к середине. | Нажмите меня, чтобы увидеть и попрактиковаться в примере |
Класс MapTypeControlStyle
Этот класс содержит стиль элементов управления на карте.
Константа: в следующей таблице описаны константы класса MapTypeControlStyle.
| постоянная | Описание | Пример / Онлайн практика |
|---|---|---|
| ДЕФОЛТ | Установите контрольную позицию типа карты в центре нижнего ряда. | |
| ВЫПАДАЮЩЕЕ МЕНЮ | Установите выпадающее меню для сознательного восстановления экрана. | Нажмите меня, чтобы увидеть и попрактиковаться в примере |
| ПЕРЕКЛАДИНА | Установите стандартную горизонтальную панель переключателей. | Нажмите меня, чтобы увидеть и попрактиковаться в примере |
класс google.maps.MapTypeId
Этот класс содержит идентификаторы для общих MapTypes.
Константа: в следующей таблице описаны константы класса MapTypeId.
| постоянная | Описание | Пример / Онлайн практика |
|---|---|---|
| ГИБРИДНЫЙ | Показывает прозрачный слой главных улиц на спутниковых изображениях. | Нажмите меня, чтобы увидеть и попрактиковаться в примере |
| ДОРОЖНАЯ КАРТА | Это тип карты по умолчанию. Показывает нормальную улицу / дорожную карту. | Нажмите меня, чтобы увидеть и попрактиковаться в примере |
| СПУТНИК | Показывает только спутниковые изображения. | Нажмите меня, чтобы увидеть и попрактиковаться в примере |
| TERRAIN | Показывает нормальную карту улиц / дорог на основе информации о местности и растительности. | Нажмите меня, чтобы увидеть и попрактиковаться в примере |
Спецификация объекта google.maps.OverviewMapControlOptions
Параметры рендеринга элемента управления «Обзорная карта».
| Имущество | Тип | Описание | Пример / Онлайн практика |
|---|---|---|---|
| открытый | логический | Устанавливает отображение управления в открытом режиме (true) или в свернутом (false) режиме. По умолчанию элемент управления закрыт (false). | Нажмите меня, чтобы увидеть и попрактиковаться в примере |
Спецификация объекта google.maps.PanControlOptions
Для рендеринга панорамирования доступны следующие параметры.
| Имущество | Тип | Описание |
|---|---|---|
| позиция | ControlPosition | Идентификатор позиции Используется для указания положения элемента управления на карте. Позиция по умолчанию - TOP_RIGHT. Перейдите в класс google.maps.ControlPosition |
класс google.maps.ControlPosition
Этот класс содержит расположение элементов управления на карте.
Константа: в следующей таблице описаны константы класса ControlPosition.
| постоянная | Описание | Пример / Онлайн практика |
|---|---|---|
| BOTTOM_CENTER | Установите положение panControl в центре нижнего ряда. | Нажмите меня, чтобы увидеть и попрактиковаться в примере |
| НИЖНИЙ ЛЕВЫЙ | Установите позицию управления panControl в левом нижнем углу и направьте поток к середине. Элементы расположены справа от логотипа Google. | |
| НИЖНИЙ ПРАВЫЙ | Установите позицию управления panControl в правом нижнем углу и направьте поток к середине. Элементы располагаются слева от авторских прав. | Нажмите меня, чтобы увидеть и попрактиковаться в примере |
| LEFT_BOTTOM | Установите положение элемента управления panControl слева, над левым нижним элементом и направьте поток вверх. | Нажмите меня, чтобы увидеть и попрактиковаться в примере |
| LEFT_CENTER | Установите положение управления panControl в центре левой стороны. | Нажмите меня, чтобы увидеть и попрактиковаться в примере |
| LEFT_TOP | Установите позицию управления panControl слева, под верхними левыми элементами и перетяните вниз. | Нажмите меня, чтобы увидеть и попрактиковаться в примере |
| RIGHT_BOTTOM | Установите положение управления panControl справа, над правым нижним элементом и направьте вверх. | Нажмите меня, чтобы увидеть и попрактиковаться в примере |
| RIGHT_CENTER | Установите положение управления panControl в центре правой стороны. | Нажмите меня, чтобы увидеть и попрактиковаться в примере |
| RIGHT_TOP | Установите положение элемента управления panControl справа, под правым верхним элементом и перетяните вниз. | Нажмите меня, чтобы увидеть и попрактиковаться в примере |
| TOP_CENTER | Установите положение управления panControl в центре верхнего ряда. | Нажмите меня, чтобы увидеть и попрактиковаться в примере |
| ВЕРХНИЙ ЛЕВЫЙ | Установите положение управления panControl в верхнем левом углу и направьте его к середине. | Нажмите меня, чтобы увидеть и попрактиковаться в примере |
| В ПРАВОМ ВЕРХНЕМ УГЛУ | Установите положение управления panControl в верхнем правом углу и направьте его к середине. | Нажмите меня, чтобы увидеть и попрактиковаться в примере |
Спецификация объекта google.maps.RotateControlOptions
Для рендеринга элемента управления поворотом доступны следующие параметры.
| Имущество | Тип | Описание |
|---|---|---|
| позиция | ControlPosition | Идентификатор позиции Используется для указания положения элемента управления на карте. Позиция по умолчанию - TOP_LEFT. Перейдите в класс google.maps.ControlPosition. |
класс google.maps.ControlPosition
Этот класс содержит расположение элементов управления на карте.
Константа: в следующей таблице описаны константы класса ControlPosition.
| постоянная | Описание | Пример / Онлайн практика |
|---|---|---|
| BOTTOM_CENTER | Установите положение rotateControl в центре нижнего ряда. | Нажмите меня, чтобы увидеть и попрактиковаться в примере |
| НИЖНИЙ ЛЕВЫЙ | Установите положение элемента управления rotateControl в левом нижнем углу и направьте его к середине. Элементы расположены справа от логотипа Google. | |
| НИЖНИЙ ПРАВЫЙ | Установите положение элемента управления rotateControl в правом нижнем углу и направьте его к середине. Элементы располагаются слева от авторских прав. | Нажмите меня, чтобы увидеть и попрактиковаться в примере |
| LEFT_BOTTOM | Установите положение элемента управления rotateControl слева, над левым нижним элементом и направьте поток вверх. | Нажмите меня, чтобы увидеть и попрактиковаться в примере |
| LEFT_CENTER | Установите позицию управления rotateControl в центр левой стороны. | Нажмите меня, чтобы увидеть и попрактиковаться в примере |
| LEFT_TOP | Установите положение элемента управления rotateControl слева, под верхними левыми элементами и перетяните вниз. | Нажмите меня, чтобы увидеть и попрактиковаться в примере |
| RIGHT_BOTTOM | Установите положение элемента управления rotateControl справа, над правым нижним элементом и перетяните вверх. | Нажмите меня, чтобы увидеть и попрактиковаться в примере |
| RIGHT_CENTER | Установите позицию управления rotateControl в центре правой стороны. | Нажмите меня, чтобы увидеть и попрактиковаться в примере |
| RIGHT_TOP | Установите положение элемента управления rotateControl справа, под правым верхним элементом и перетяните вниз. | Нажмите меня, чтобы увидеть и попрактиковаться в примере |
| TOP_CENTER | Установите положение элемента управления rotateControl в центре верхнего ряда. | Нажмите меня, чтобы увидеть и попрактиковаться в примере |
| ВЕРХНИЙ ЛЕВЫЙ | Установите положение элемента управления rotateControl в верхнем левом углу и направьте его к середине. | Нажмите меня, чтобы увидеть и попрактиковаться в примере |
| В ПРАВОМ ВЕРХНЕМ УГЛУ | Установите положение элемента управления rotateControl в правом верхнем углу. | Нажмите меня, чтобы увидеть и попрактиковаться в примере |
Спецификация объекта google.maps.ScaleControlOptions
Объект ScaleControlOptions содержит параметры для отображения элемента управления масштабом.
| Имущество | Тип | Описание |
|---|---|---|
| позиция | ControlPosition | Укажите положение элемента управления на карте. Положение по умолчанию - BOTTOM_LEFT, когда для google.maps.visualRefresh установлено значение false. Когда google.maps.visualRefresh имеет значение true, управление масштабированием будет зафиксировано в BOTTOM_RIGHT. Перейдите в класс google.maps.ControlPosition |
| стиль | MapTypeControlStyle | Свойство используется для выбора стиля отображения масштабирования. |
класс google.maps.ControlPosition
Этот класс содержит расположение элементов управления на карте.
Константа: в следующей таблице описаны константы класса ControlPosition.
| постоянная | Описание | Пример / Онлайн практика |
|---|---|---|
| BOTTOM_CENTER | Установите положение scaleControl в центре нижнего ряда. | |
| НИЖНИЙ ЛЕВЫЙ | Установите позицию управления scaleControl в левом нижнем углу и продвигайтесь к середине. | |
| НИЖНИЙ ПРАВЫЙ | Установите положение регулятора scaleControl в правом нижнем углу и направьте его к середине. Элементы располагаются слева от авторских прав. | Нажмите меня, чтобы увидеть и попрактиковаться в примере |
| LEFT_BOTTOM | Установите позицию управления scaleControl слева, над левым нижним элементом и направьте поток вверх. | |
| LEFT_CENTER | Установите положение управления scaleControl в центре левой стороны. | |
| LEFT_TOP | Установите позицию управления scaleControl слева, под элементами слева вверху и направьте поток вниз. | |
| RIGHT_BOTTOM | Установите позицию управления scaleControl справа, над правым нижним элементом и направьте вверх. | |
| RIGHT_CENTER | Установите позицию управления scaleControl в центре правой стороны. | |
| RIGHT_TOP | Установите позицию управления scaleControl справа, под правым верхним элементом и перетяните вниз. | |
| TOP_CENTER | Установите позицию управления scaleControl в центре верхнего ряда. | |
| ВЕРХНИЙ ЛЕВЫЙ | Установите положение управления scaleControl в верхнем левом углу и направьте его к середине. | |
| В ПРАВОМ ВЕРХНЕМ УГЛУ | Установите положение управления scaleControl в верхнем правом углу и направьте его к середине. |
Идентификаторы для общих MapTypesControls.
| постоянная | Описание | Пример / Онлайн практика |
|---|---|---|
| ДЕФОЛТ | Установите контрольную позицию типа карты в центре нижнего ряда. |
Спецификация объекта google.maps.ZoomControlOptions
Объект ScaleControlOptions содержит параметры для отображения элемента управления масштабом.
| Тип | Описание | |
|---|---|---|
| позиция | ControlPosition | Укажите положение элемента управления на карте. Положение по умолчанию - BOTTOM_LEFT, когда для google.maps.visualRefresh установлено значение false. Когда google.maps.visualRefresh имеет значение true, управление масштабированием будет зафиксировано в BOTTOM_RIGHT. Перейдите в класс google.maps.ControlPosition |
| стиль | MapTypeControlStyle | Свойство используется для выбора стиля отображения масштабирования. Перейдите в класс google.maps.ZoomControlStyle |
класс google.maps.ControlPosition
Этот класс содержит расположение элементов управления на карте.
| постоянная | Описание | Пример / Онлайн практика |
|---|---|---|
| BOTTOM_CENTER | Установите положение ZoomControl в центре нижнего ряда. | Нажмите меня, чтобы увидеть и попрактиковаться в примере |
| НИЖНИЙ ЛЕВЫЙ | Установите позицию управления ZoomControl в левом нижнем углу. | |
| НИЖНИЙ ПРАВЫЙ | Установите позицию управления ZoomControl в правом нижнем углу и перетяните к середине. Элементы располагаются слева от авторских прав. | |
| LEFT_BOTTOM | Установите положение элемента управления ZoomControl слева, над левым нижним элементом и перетяните вверх. | |
| LEFT_CENTER | Установите позицию управления ZoomControl в центре левой стороны. | |
| LEFT_TOP | Установите положение элемента управления ZoomControl слева, под верхними левыми элементами и перетяните вниз. | |
| RIGHT_BOTTOM | Установите положение элемента управления ZoomControl справа, над правым нижним элементом и перетяните вверх. | |
| RIGHT_CENTER | Установите позицию управления ZoomControl в центре правой стороны. | |
| RIGHT_TOP | Установите позицию управления ZoomControl справа, под правым верхним элементом и перетяните вниз. | Нажмите меня, чтобы увидеть и попрактиковаться в примере |
| TOP_CENTER | Установите положение элемента управления ZoomControl в центре верхнего ряда. | Нажмите меня, чтобы увидеть и попрактиковаться в примере |
| ВЕРХНИЙ ЛЕВЫЙ | Установите позицию управления ZoomControl в верхнем левом углу и перетяните к середине. | Нажмите меня, чтобы увидеть и попрактиковаться в примере |
| В ПРАВОМ ВЕРХНЕМ УГЛУ | Установите позицию управления ZoomControl в правом верхнем углу. | Нажмите меня, чтобы увидеть и попрактиковаться в примере |
класс google.maps.ZoomControlStyle
Следующие разделы относятся к классу ZoomControlStyle.
Константа: в следующей таблице описаны константы класса ZoomControlStyle.
| постоянная | Описание | Пример / Онлайн практика |
|---|---|---|
| ДЕФОЛТ | Элемент управления масштабированием по умолчанию. Элемент управления, на который отображается DEFAULT, зависит от размера карты и других факторов. Это может измениться в будущих версиях API. | Нажмите меня, чтобы увидеть и попрактиковаться в примере |
| БОЛЬШОЙ | Отображает увеличенное управление масштабированием, в дополнение к кнопкам +/-. | Нажмите меня, чтобы увидеть и попрактиковаться в примере |
| МАЛЕНЬКИЙ | Отображает небольшой элемент управления с кнопками для увеличения и уменьшения. | Нажмите меня, чтобы увидеть и попрактиковаться в примере |
Предыдущий: YouTube API Tutorial
Далее: Создание вашего первого приложения с Flickr API
Новый контент: Composer: менеджер зависимостей для PHP , R программирования